WordPressでブログを立ち上げたいのですが、方法がぜんぜん分かりません・・・
WordPressでブログを始めるには色々な設定が必要です。
ですが、mixhostではクイックスタートというサービスがあるのでカンタンに始めることができます!
知識が全然なくてもできるものでしょうか?
そんな人はラッキーです♪
この記事で、10分でカンタンにWordPressを始める手順を説明できそうです!
私も知識無しでクイックスタートを利用したので、その時のポイントを踏まえて手順を説明していきます!

【目次】 クリックで該当箇所へ移動!
通常とクイックスタートでの始め方の違い

イメージしやすいように通常の始め方と、mixhostクイックスタートでの始め方との違いを説明します。
WordPressでブログを始めるのに必要なもの
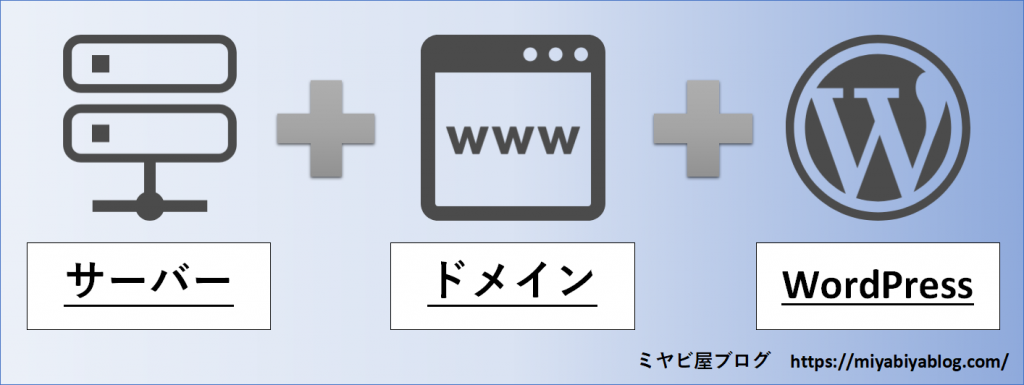
WordPressでブログを始めるには、サーバー、ドメイン、WordPressインストールの3つが必要です。
「ブログ開設」を「家を建てること」でイメージしてみましょう。

- 「サーバー=土地」を借りて
- 「ドメイン=住所」を決めて
- 「WordPress=家」を建てる
そして、「ブログ=生活」がはじまります。
その他、以下が必要なものとしてあげられます。
- クレジットカードor銀行口座
- PC
- ネット環境
クレジットカードと銀行口座は支払いをするのに必要であり、どちらかがあれば問題ないです。
\楽天市場の買い物でポイントが3倍貯まる!/
\入会で最大1,0000ポイントがもらえる!/

WordPressでブログを始めるまでにかかる時間
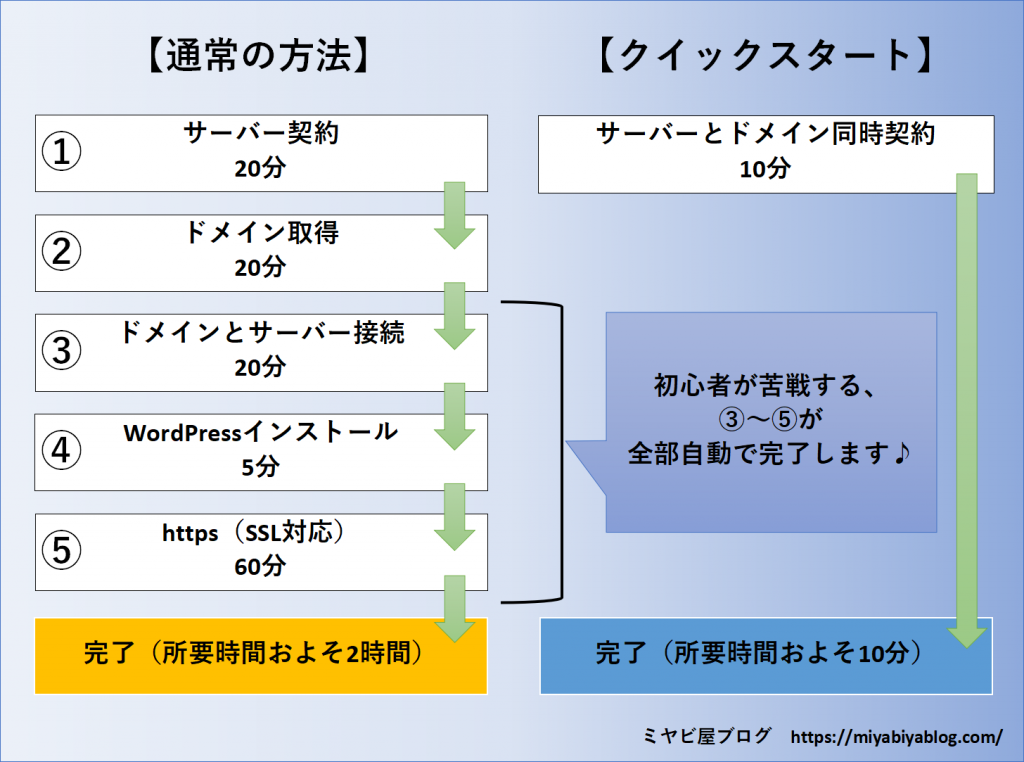
通常の方法では、サーバー契約、ドメイン取得、ドメインとサーバー接続、WordPressインストール、https(SSL対応)を行い順調に進んでも完了まで2時間程度かかるでしょう。
不慣れであれば、半日以上かかったなんて話も耳にします。
これが、mixhostのクイックスタートであれば、10分程度で楽々スタートができちゃいます。
サーバー、ドメイン、SSLなどのネット知識がない初心者でも、WordPressでブログを作れるところが最大の魅力だと言えます。
始め方は色々ありますが、初心者でもカンタンに最速で始めるには、この方法が間違いなくオススメです。
mixhostがオススメの理由

オススメの理由は、インストールの簡単さが、ダントツであること以外にもたくさんあります。
サーバーのスペックや機能を、説明されてもわからないという人は、mixhostは他の会社と比べて「めっちゃ早い」ということだけお伝えします。
記事内の【満足度No.1】の項目まで、読み飛ばしても全然OKです。
↑↑上の【満足度No.1】をクリックで、項目まで移動できます♪
サーバースペック

他のサーバー会社と比べて、同価格でのサーバースペックが高くなっています。
サーバーストレージは、「ピュアSSD」というハードディスクより高速な処理ができる記憶媒体です。
更に、RAID構成は「RAID10」となっており、速度も障害に対しても強くなっています。
サーバーのスペックは、「36コアCPU&256GB」とトップクラスのスペックとなっています。
PCを買い替えたことがある人は、CPUとメモリ次第で、立ち上がり速度やネット通信速度に大きな差が出た経験があるのではないでしょうか?
サーバーも同じことが言えます。
サーバー機能
「LiteSpeed WebServer」を、日本で初めて採用したのがmixhostです。
第4世代のwebサーバーとも言われ、高速化、高負荷時の安定に優れています。
データ転送量
データ転送量が、スタンダードプランでも2TBとなっています。
他社は100GB程度であり、比較するとmixhostが非常に有利です。
QUIC
「QUIC」とは、Googleで導入を推奨している次世代プロトコルのことです。
Googleのサイト表示では、「HTTP2」を使用していますが、その速度面での欠点を補うのがQUICになります。
Googleは表示速度を重要視していることから、導入されていることでSEO面での効果が期待できるでしょう。
SEOとは?
- SEO・・・「Search Engine Optimization」の略。
検索エンジン最適化という意味で、検索結果の上位に表示させるための取り組みのことである。
上位に表示されることで、ブログへの色々な人に見てもらいやすくなります。
満足度No.1

アクセス処理速度、表示スピード、アフィリエイター&ブロガーの3つの満足度でNo.1を獲得しています。
重要なのは、第三者機関により性能が証明されていて、自社調べでの結果ではないことです。
様々なブロガーから高評価

様々なブロガー、アフィリエイターから推奨、紹介され高評価を得ています。
先輩ブロガーのオススメであることは、安心材料の1つになりますね。
即時プラン変更
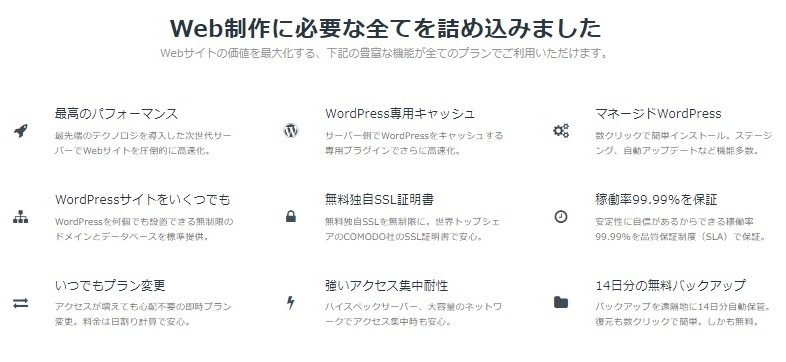
サーバー会社では珍しく、即時プラン変更ができます。
他社では、出来なかったり、1カ月かかったりします。
運用しているサイトが増えてサーバーが重くなる、SNSでバズって(情報が拡散されアクセスが集中しすぎて)サーバーが重くなるなどの場合に対応が即時にとれます。
サイト作成無制限
MySQLが無制限となっています。
MySQL無制限=サイト作成無制限ということです。
他社では、多くとも100程度となっており、小規模のサイトを多く作りたい人も満足ができる内容となっています。
バックアップも復元も無料
自身のサイトに問題が発生しないとも限りません。
その時に、重要となるのがバックアップと復元です。
mixhostでは、バックアップも復元も無料で、復元も数クリックでできます。
他社では、どちらかが有料なことが多いので、このあたりも検討の材料としてください。
アダルトOK
国内サーバーでは珍しく、アダルトな内容のサイト運営が可能です。
アダルトな内容とは、「エロ」だけではなく、「出会い」、「ラブグッズ、精力剤」などを取り扱うなどが該当します。
デメリット
デメリットは「独自ドメインで追加したメールの受信が若干遅い」ことです。
自分のドメインでメールアドレスが作成できて、使用することが出来るという機能。
届くのですが、やや時間がかかるので、この点はデメリットです。
遅いといっても、数分レベルなのでメール受信速度にこだわらない人にとっては、デメリットではないかもしれませんね。
メールをすぐ見たいという人は、他社メールサービスやGmailを使用することで解決できるでしょう。
mixhostクイックスタートの手順

ドメインとレンタルサーバーの申し込み

では、ここから手続きの説明を始めていきます。
公式ページに行き、「今すぐmixhostをお申し込み!」を押す。
↓↓下記のリンクより公式ページに飛べます。この記事で一緒に進めていきましょう!

プランの選択

プランを選び「今すぐお申し込み」を押す。
オススメは「スタンダード」か「プレミアム」、一番値段が手ごろな「スタンダード」でも十分です。
ポイント
mixhostでは、キャンペーンが開催されていることがあります。
その際、「スタンダード」よりも「プレミアム」が安く契約できることもあります。
その場合は、迷わず「プレミアム」を選択するべきです!
ドメインの選択
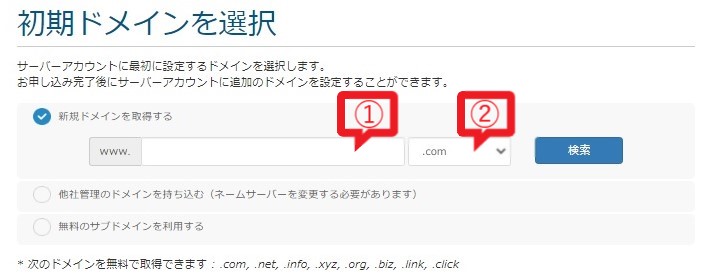
初期ドメインを入力する画面です。
「新規ドメインを取得する」を選び、使用したいドメインを「①」に入力する。
「②」でTLD(トップレベルドメインの略⇒「.com」の部分)を選択し検索ボタンを押す。
※例では「quick-start.com」を取得しようとしています。

入力したドメインが取得可能の場合、「続ける」を押し手続きを進める。
取得ができないと表示された場合

誰かが使っている「ドメイン」の場合、「○○○.comは取得できません」というメッセージが出ます。

取得できそうなドメインが提案されるので、好きなTLDを、値段を見ながら選ぶ。
先ほどの「②」を選びなおし、検索ボタンを押す。
※例では「quick-start.work」を取得しようとしています。

「○○○.workは取得可能です」なら進められます。

「続ける」を押し手続きを進める。
TDLによって値段が違います。
TLDは正直なところ、何をえらんでも良いです。
「.com」とか「.net」とかは知名度があるため、それだけで良いイメージや信用を持ってもらえるでしょう。
コストをかけたくない場合や、こだわりが無い場合は安いものでOKです。
ポイント
- TLD・・・トップレベルドメインの略。「.com」「.net」「.co.jp」など。
- 独自ドメイン・・・自分だけが使用できるドメイン。家で言うと持ち家。
- サブドメイン・・・サーバー会社が用意したドメイン。家で言うと借家。
契約オプションの設定
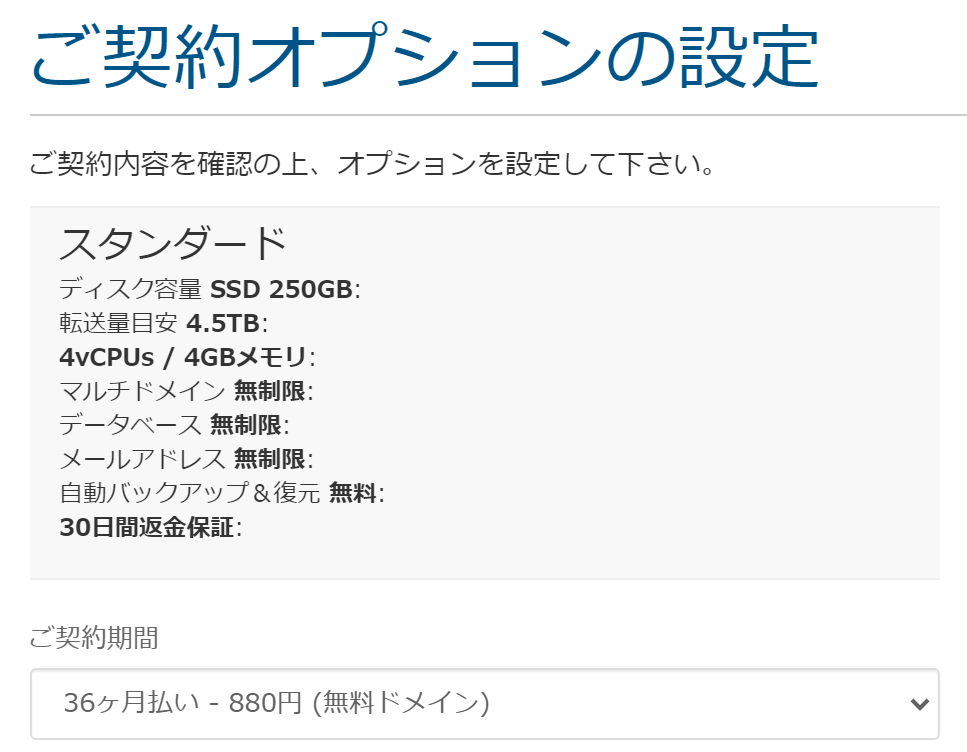
契約内容を確認して契約期間を選ぶ。
更新期間を「36カ月払い」、「24カ月払い」、「12カ月払い」から選ぶ。
期間が長くなるほど月額料金も安くなることと、長く続けた方が収益化しやすいということから「36カ月払い」での契約がオススメです。
ですが、ちょっと長すぎるなぁという方は、「12カ月払い」でもOKです。
「1年間は頑張るぞ!」というモチベーションで続けていきましょう!
追加設定の入力
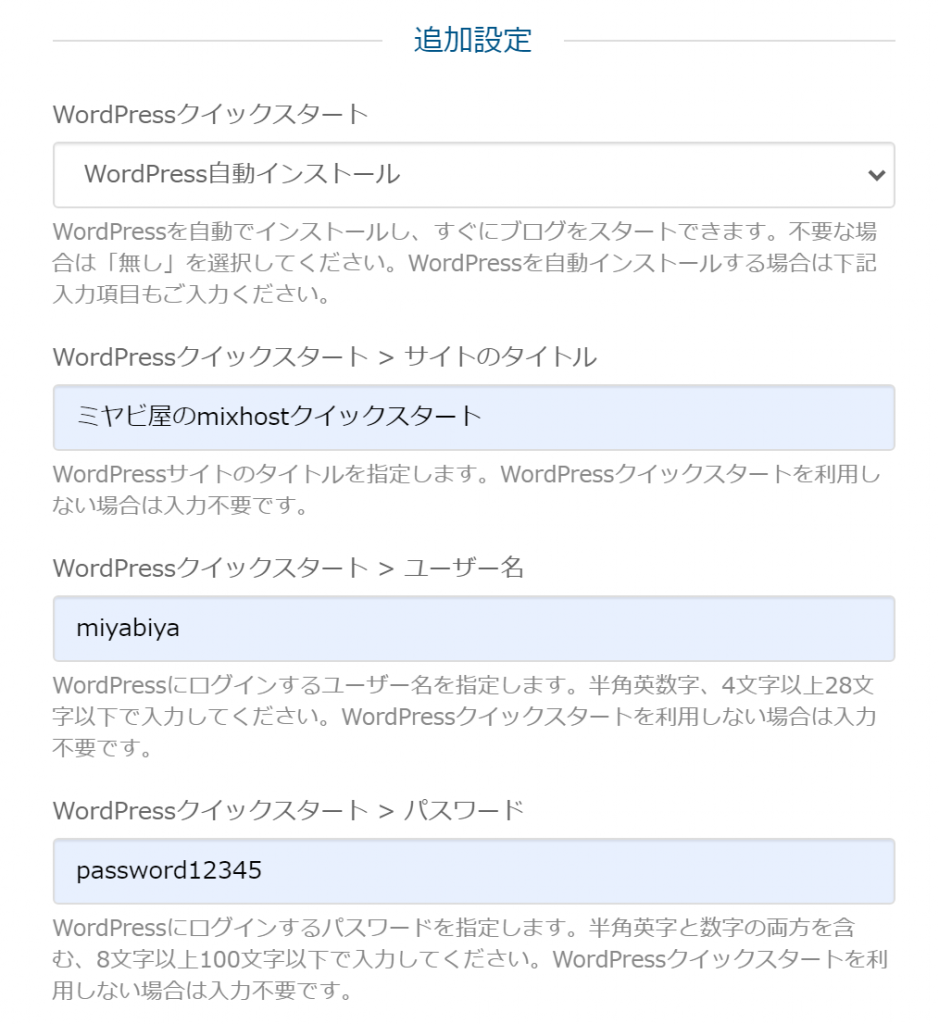
追加設定の項目に入力をしていきます。
※画像は入力例です。
[項目入力]WordPressクイックスタート
「WordPress自動インストール」を選ぶ。
[項目入力]WordPressクイックスタート>サイトタイトル
運営する「サイトタイトル」を入力する。
WordPressインストール後でも変更可能です。
※例では「ミヤビ屋のmixhostクイックスタート」と入力しています。
[項目入力]WordPressクイックスタート>ユーザー名
WordPressにログインする際の「ユーザー名」を入力する。
半角英数字で4~28文字内で入力する。
※例では「miyabiya」と入力しています。
ポイント
大切なログイン情報なので、「WordPressユーザー名」でメモを取っておきましょう!!
[項目入力]WordPressクイックスタート>パスワード
WordPressにログインする際の「パスワード」を入力する。
半角英字と数字を含む8~100文字内で入力する。
※例では「password12345」と入力しています。
ポイント
大切なログイン情報なので、「WordPressパスワード」でメモを取っておきましょう!!

「続ける」を押し手続きを進める。
ドメインのオプション設定

ドメイン名とオプションを確認します。
まずは、先ほど決定したドメインとなっているかを確認しましょう。
つづいて、「Whois情報公開代行」にチェックが入っているのを確認します。
Whois情報公開代行しないと
チェックが入っていないと、自分の住所氏名などが、ドメインに紐づけられて公開されてしまいます。
Whois情報は、誰がドメインを所有しているのかを確認するためのものです。
申し込むことで、mixhostが用意した別の情報がWhois情報上に表示されます。

「続ける」を押し手続きを進める。
注文内容の確認

プランや、ドメインが合っているかを確認します。
「お客様情報の入力」を押し手続きを進める。
お客様情報の入力
[項目入力]お客様情報

お客様情報を入力する。
- 氏名(漢字)
- 氏名(ローマ字)
- メールアドレス
- 電話番号
メールアドレスはmixhostログイン用のユーザー名になります。
※mixhostログイン用のユーザー名!(先ほどのWordPressクイックスタート>ユーザー名とは別!)
ポイント
大切なログイン情報なので、「mixhostユーザー名(メールアドレス)」でメモを取っておきましょう!!
[項目入力]ご請求先住所

ご請求先住所を入力する。
- 会社名(漢字)※個人の場合は入力不要
- 会社名(ローマ字)※個人の場合は入力不要
- 郵便番号
- 住所(漢字)
- 住所(ローマ字)
[項目入力]アカウントのセキュリティ

パスワードを入力する。
※mixhostログイン用のパスワード!(先ほどのWordPressクイックスタート>パスワードとは別!)
ポイント
大切なログイン情報なので、「mixhostパスワード」でメモを取っておきましょう!!
[項目入力]ドメインの登録者情報

「上記お客様情報をコピーする」を押し、これまで入力した内容をコピー入力させる。
[項目入力]お支払い方法

支払い方法を「クレジットカード」か「銀行振込」の、どちらで支払いをするのか選びましょう。

入力後「利用規約に同意しました」にチェックを入れ、「注文完了」を押す。

ドメインの反映を待つ

「注文の確認画面」より「マイページ」押す。

「有効なサービス」の取得したドメインを押す。
※例では「miyabiyablog.com」と入力されています。
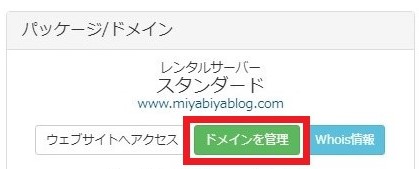
「ドメインを管理」を押す。

「SSLステータス」が「有効なSSLが検出されました」になっていれば、無事にSSL化が完了しています。
SSLが検出されない場合
「SSLが検出されません」と表示されている場合は、時間をおいてから再確認をしてください。
※ドメインを取得してから最大48時間はSSL証明書が発行できずにエラーが発生する可能性があります。
あせらないで大丈夫なので、ゆっくり待ちましょう。
WordPressにアクセス
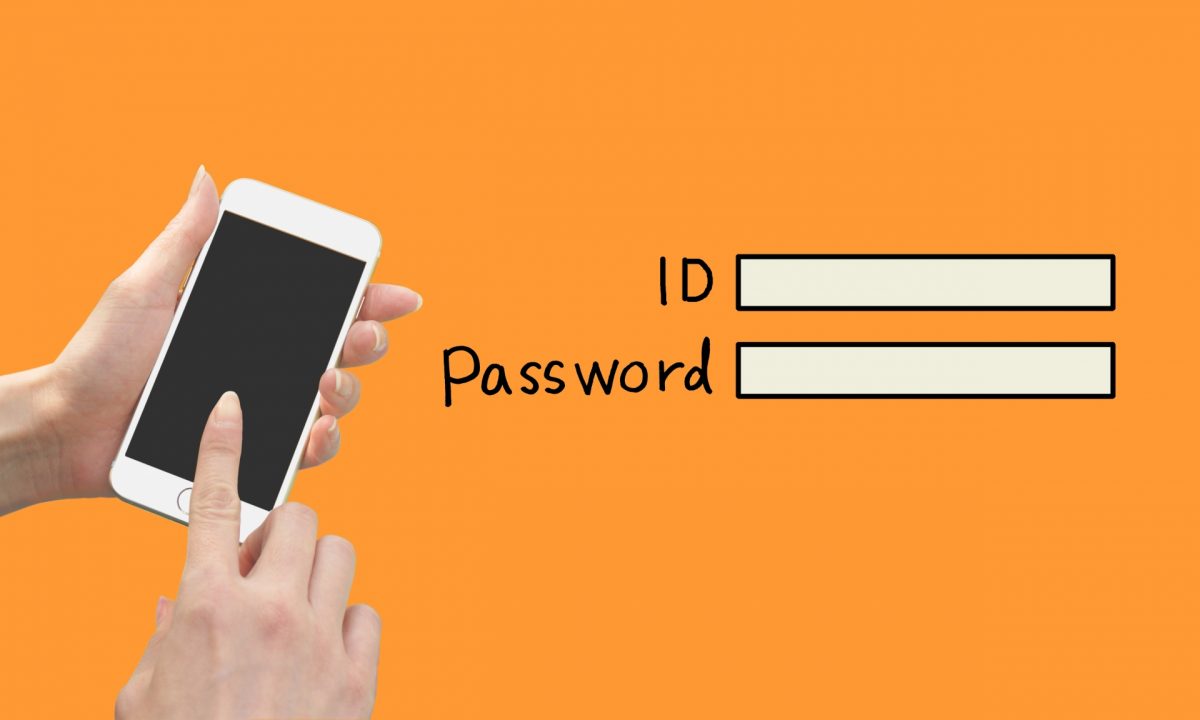
WordPressにログイン
WordPressにログインしてみましょう。
以下のアドレス「あなたのドメイン」の部分を書き換えてアクセスしてみましょう。
https://あなたのドメイン/wp-admin/

WordPressのログイン画面が表示されるので、「ユーザー名」と「パスワード」を入力します。
さきほどメモをした、「WordPressユーザー名」と「WordPressパスワード」です!

ダッシュボードが表示されればOKです。
mixhostにログイン
今後、プラン変更などをすることもあるでしょう。
mixhostにログインできることも確認しておきましょう。
↓↓下記のリンクより公式ページに飛べます。

右上の「マイページ」を押すとログイン画面が表示されるので、「メールアドレス」と「パスワード」を入力します。
さきほどメモをした、「mixhostユーザー名(メールアドレス)」と「mixhostのパスワード」です。

マイページが表示されればOKです。
mixhostのコントロールパネルにログイン
サーバーの設定変更や、新たなサイトを立ち上げなどで利用することになります。
コントロールパネルにもログインできることを確認しましょう。
「【mixhost】 レンタルサーバーアカウント設定完了のお知らせ」というメールが届いているので開きましょう。

「ログイン情報」と書かれたあたりから、少し下にある「コントロールパネル:」に続くURLにアクセスします。
画像の「①」の部分です。
画像の「②」は、コントロールパネルにログインするための、「ユーザー名」と「パスワード」です。
ポイント
大切なログイン情報なので、「コントロールパネルユーザー名」、「コントロールパネルパスワード」でメモを取っておきましょう!!

コントロールパネルのログイン画面が表示されるので、「ユーザー名」と「パスワード」を入力します。
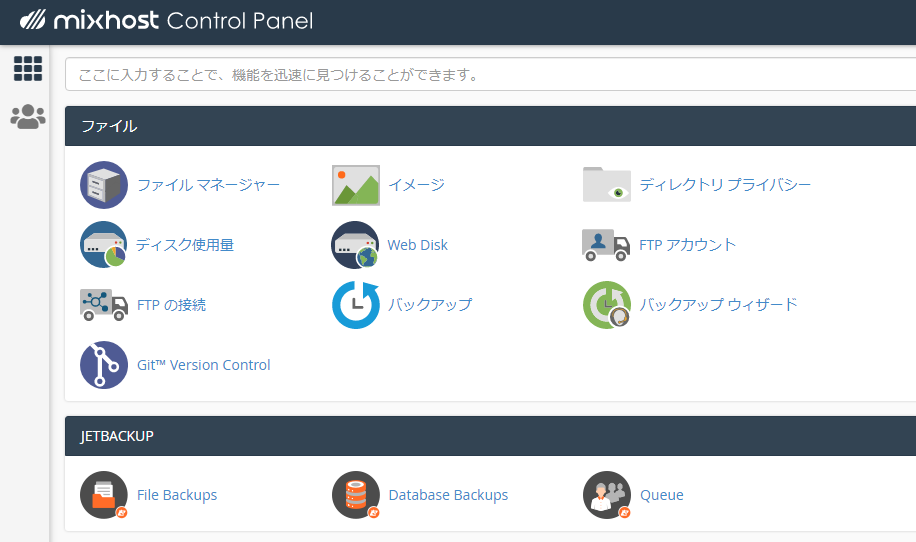
ホーム画面が表示されればOKです。
ポイント
- WordPressのユーザー名
- WordPressのパスワード
- mixhostユーザー名(メールアドレス)
- mixhostのパスワード
- コントロールパネルユーザー名
- コントロールパネルパスワード
ここまでで上記の6つが揃いました
今後も使うので、メモはきちんと残しておきましょう。
WordPress公開ページにアクセス
続いて、あなたのブログの公開ページにアクセスしてみましょう。
以下のアドレス「あなたのドメイン」の部分を書き換えてアクセスしてみましょう。
https://あなたのドメイン/

「Hello world」と表示されているはずです。
WordPressを作成した時点で、自動的に作成される記事で、このページが表示されればOKです。
まとめ
- WordPressでブログは始めるには、①サーバー、②ドメイン、③WordPressインストールが必要。
- WordPressでブログを始めるには、mixhostのクイックインストールがオススメ!
- mixhostのクイックインストールはおよそ10分、通常の方法では早くても2時間がかかる。
- mixhostは第三者機関の調査で満足度No.1、さまざまなブロガーからも推奨されている。
- mixhostは最新の技術が導入され、サーバースペックが高いので通信速度が速い。
- 月額968円(税込)と少ない金額で始めることができる。※「36カ月払い」の場合
- キャンペーン中で、プランの「スタンダード」よりも「プレミアム」の方が割安なら「プレミアム」を選ぶ!
記事を読んで、mixhostのクイックスタートでカンタンにブログを始められることがわかったと思います。
初心者が苦労しそうなポイントを、自動でおねがいできちゃうのは便利ですね♪
mixhostはサーバースペックも高く、様々な機能も充実しています。
初心者から上級者まで、満足できる内容だと思います。
ブログという「家」は建てられました。
慣れるために、記事を1記事書いてみましょう!
または、「家具」にあたる「設定」や「プラグイン」の導入を進めてもいいでしょう。
では、ブログライフを楽しみましょう♪

最後まで読んでくださって、ありがとうございます!よろしければ、ブログやSNSで、「ミヤビ屋ブログ」をご紹介ください!

←ページ上部と下部に「シェアボタン」があります。よろしくお願いします♪











